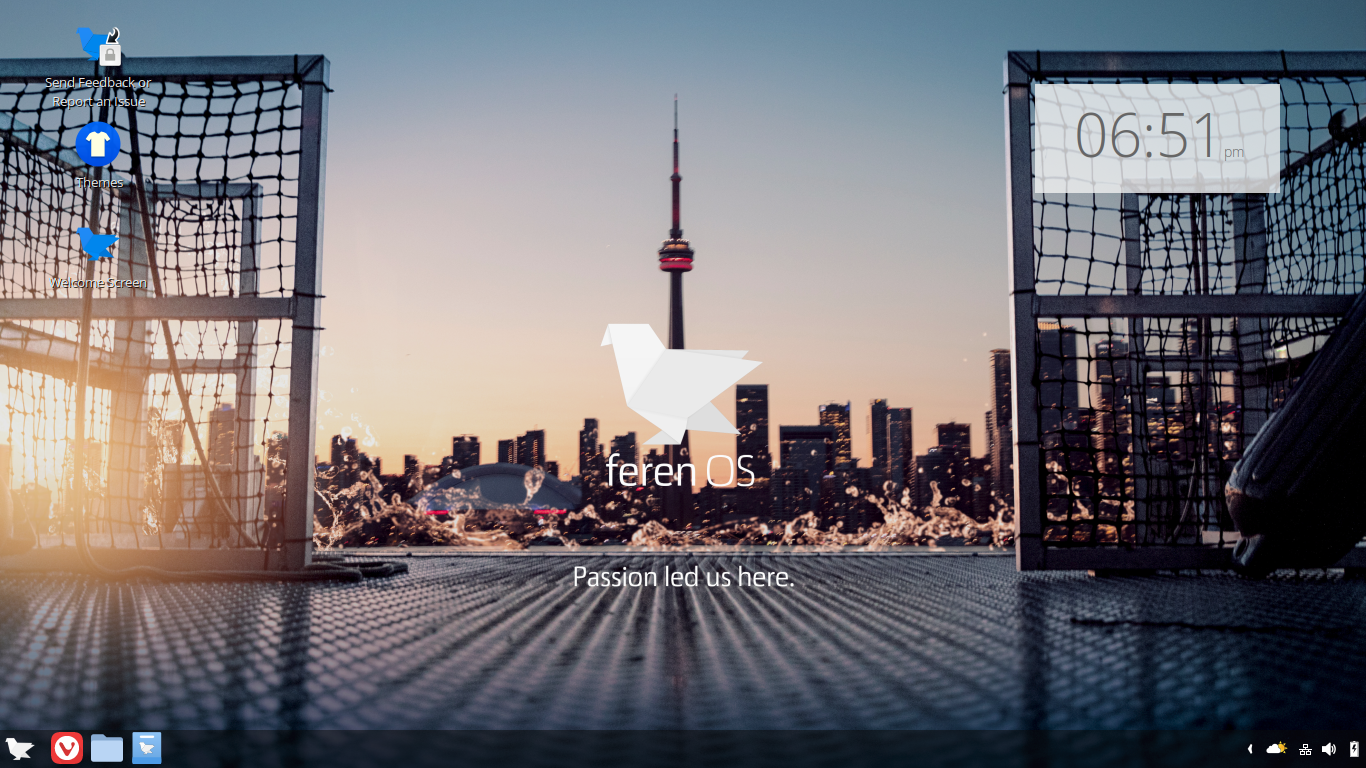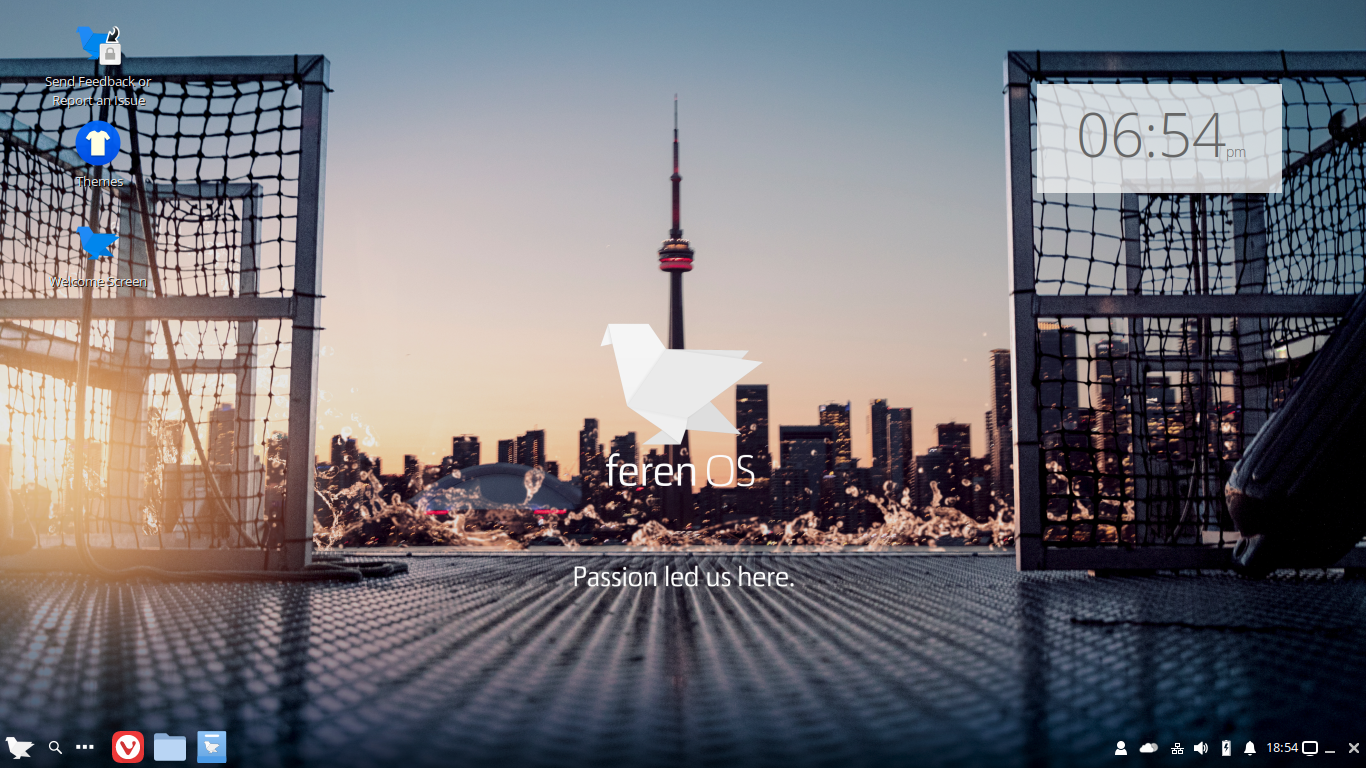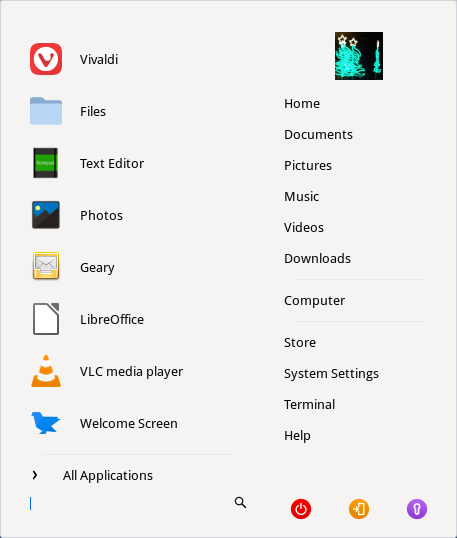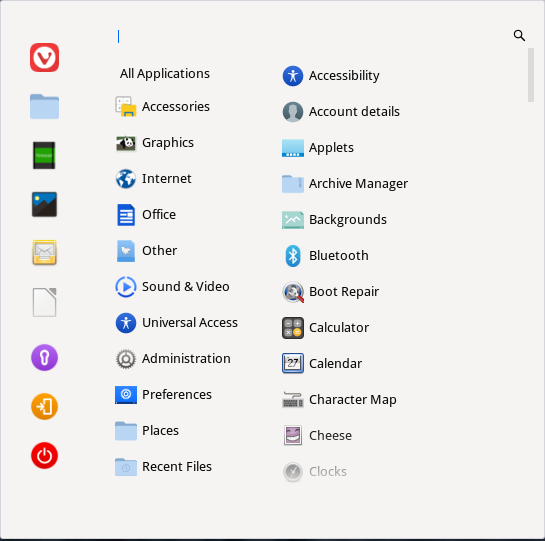Using the Desktop (Feren OS Classic)¶
The default Feren OS Classic¶
When you first log into Feren OS Classic, and if you skip over the layout section of “Welcome to Feren OS”, you will have this desktop:
This desktop can be either left alone to be your default desktop or can be the beginnings of your own desktop customisation, however that is beside the point.
The desktop, by default, is laid out into these core fundamentals:
- Icons are on the desktop for whatever you place in your Desktop folder
- At the top-right of the screen there is a desktop clock that stays on the desktop unless disabled (alternatively it’ll be on the bottom-right if the desktop clock is disabled)
- At the bottom-left you will find your Applications Menu (the Feren OS logo), and next to that your pinned and open applications
- Finally, at the bottom-right you will find your System Tray (click the up arrow to reveal hidden tray indicators and click each icon for their respective statuses)
Tablet Mode¶
If you choose Tablet Mode as your layout for Feren OS, the desktop will look and work slightly differently than it does by default.
The desktop, in this layout, is laid out into these core fundamentals:
- Icons are on the desktop for whatever you place in your Desktop folder
- At the bottom-left you will find your Applications Menu (the Feren OS logo), and next to that search, virtual desktops, your pinned applications and open applications
- Finally, at the bottom-right you will find your System Tray (click the up arrow to reveal hidden tray indicators and click each icon for their respective statuses), clock and calendar, and titlebar buttons